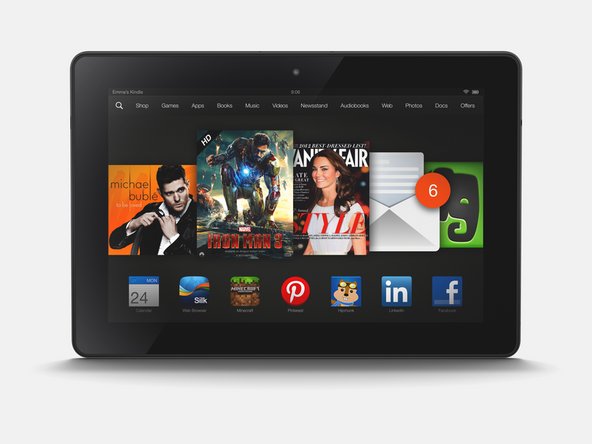-
-
Power down the device.
-
You'll be removing the trim (red square) in the next few steps:
-
Apply low level heat (100° Celcius) to the corner of the trim.
-
-
-
Picture 1: Hold the corner open with your finger while using the blue pry tool to release the clips along the top of the display assembly.
-
Picture 2: Open the screen like a book until all clips are released.
-
Picture 3: Lay the rear case on the table with the display assembly open at a 90° angle, as shown.
-
In the next couple step you'll release the display cables (red square):
-
-
-
Picture 1: Peel up yellow Kapton tape with plastic tweezers. Adhere the tape to the wall of COMPARTMENT A.
-
You'll need a piece of Kapton tape for reassembly to help hold this display cable in place.
-
Picture 2: Use the wide blue pry tool to open the brown bar of the ZIF connector.
-
Picture 3: Gently guide the cable out of the ZIF connector.
-
-
-
Bring the display assembly to the rear case to attach the two display cables.
-
Almost done!
Finish Line